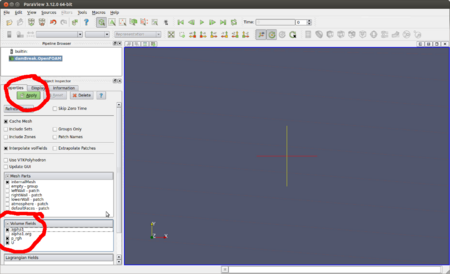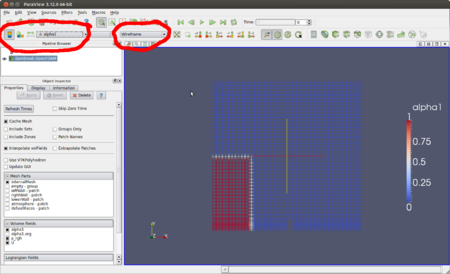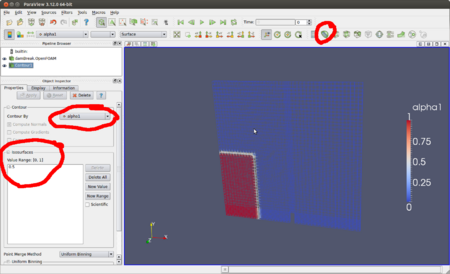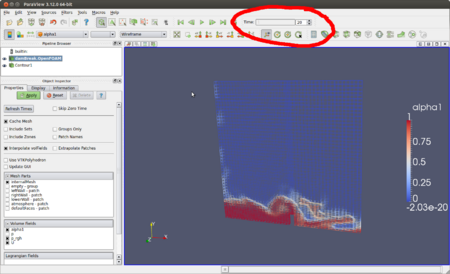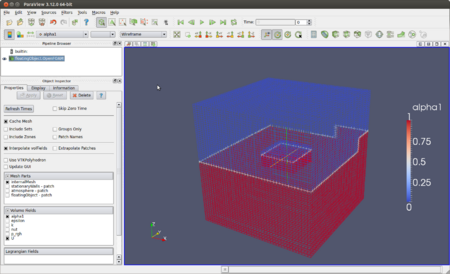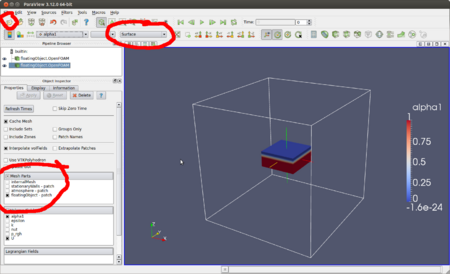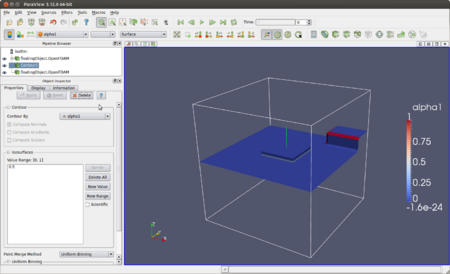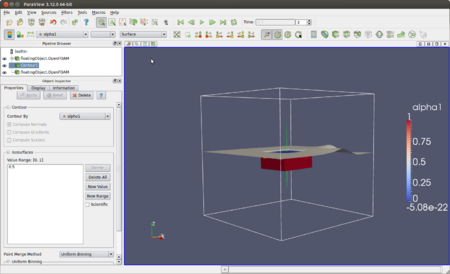HowTo post-process multiphase results
From OpenFOAMWiki
1 Introduction
OpenFOAM handles multiphase simulations with the interFoam solvers through using a single field that represents the phase present at a certain cell, face or vertex. The field is usually named alpha or alpha1.
Therefore, given that it's a single field, this means that:
- values of 0 indicates that the phase at that cell/face/vertex is only the first phase;
- while 1 indicates that it's only the second phase.
- Anything in between is a mixture of the two phases, at a reason implied by the value.
The simplest example is 0.5, which means that it's a mix of equal proportion of the first and the second phase. In other words, this should be an indication of where the separation surface is between each phase.
- Notes
- Make sure to study well the tutorial damBreak, as explained in OpenFOAM's User Guide: 2.3 Breaking of a dam
2 Steps using paraFoam
- After running the multiphase solver, run paraFoam:
paraFoam
- As shown in the Figure 1, select the fields alpha1 and p_rgh on the lower left and then click on the Apply button on the left.
- On Figure 2 is shown how you can see...
- Figure 3
- Figure 4
- Figure 5
- Figure 6
- Figure 7
- Figure 8
- Figure 9
3 Tips
- How to keep track of the height at a certain position: Temporal Analysis - post #2