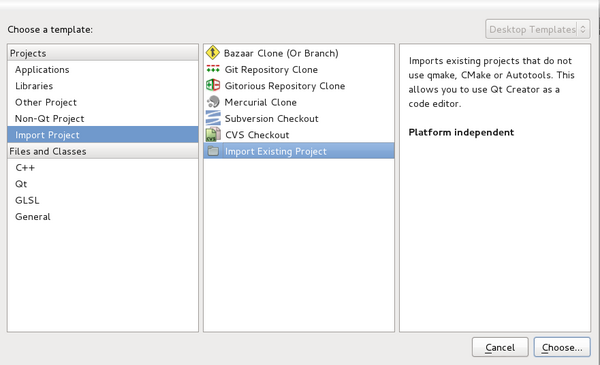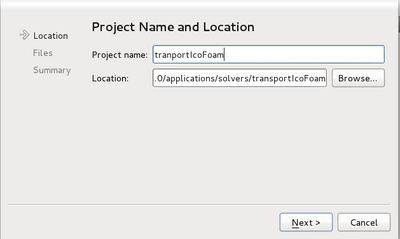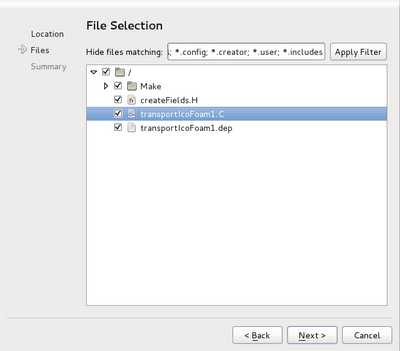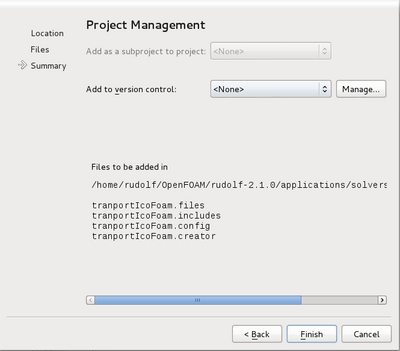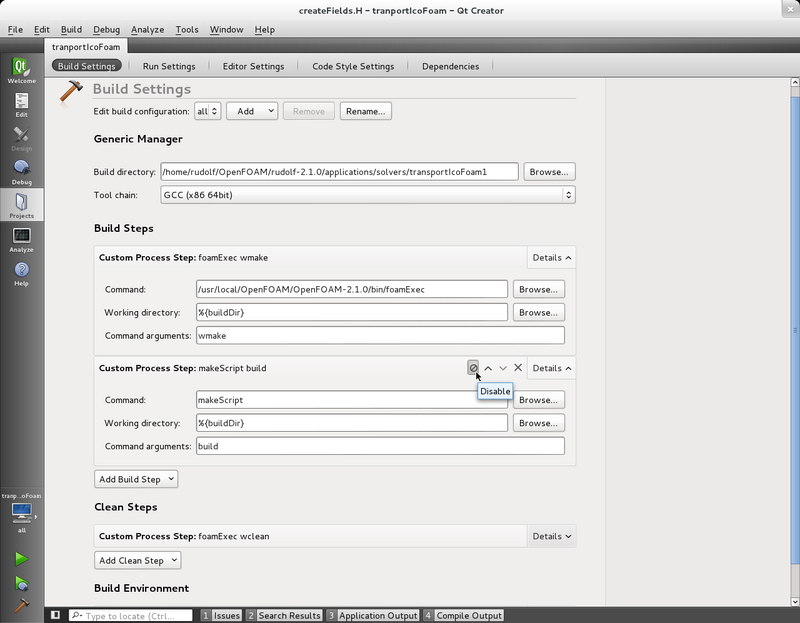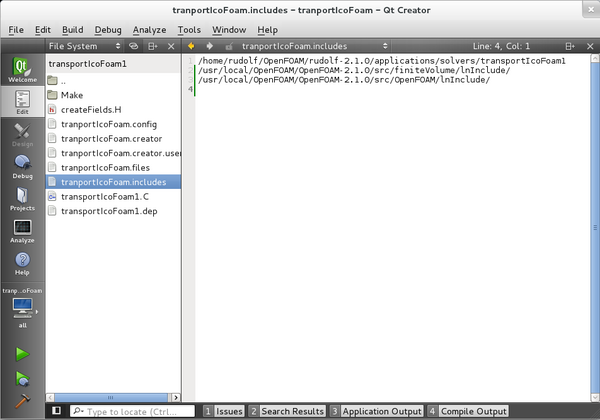HowTo Use OpenFOAM with QtCreator
Qt Creator is a powerful and flexible cross-platform integrated development environment (IDE) with strong orientation and support for C/C++ native development.
Contents
1 Why use Qt Creator?
Qt Creator is:
- Open Source
- Cross Platform – Works perfectly on Linux, Windows and Mac OS X
- Direct compatibility with other applications of Qt SDK (great for building GUI-applications!)
- Actively developed and improved
- Excellent syntax highlighting
- Magnificent code browsing and navigation in combination with useful and customizable keyboard shortcuts
- Great and generic (works with any file you include, it doesn’t have to know anything special about it)
- Code completion support
- Easily customizable and Extensible through plugins
- Support for integration with various Source Control Management tools like Git, Subversion, Bazaar, Mercurial, CVS and more.
- Debugger integration with both GDB and Microsoft’s Debugging Tools for Windows through CDB
- Custom configure, build, clean and deployment steps
- Integration with tools like Valgrind
- Per project settings
- Vim editing mode
- Code snippets
- A pretty fast IDE, even when indexing hundreds of files with hundreds of thousands lines of code for the first time
- Linux Man Pages context help integration - thanks to the flexible Qt Help System, this can be extended to almost any API
2 Download and installation
Most of the main Linux distributions have binaries in their repositories. Otherwise, download and install Qt Creator from http://www.qt.io/download/.
Installation example in Debian/Ubuntu:
apt-get install qtcreator
3 OpenFOAM project in Qt Creator
Obs.: Using Qt Creator version 2.5.0
3.1 Starting a project
- Open Qt Creator.
- Go to File
 New File or Project
New File or Project  Other Project.
Other Project.
- Click on Import Existing Project.
- Give your project a name and select the location to your project source tree. Select the directory where the source-files (*.C, *.H) of your OpenFOAM application are. A project-file <project name>.creator will be created inside the selected directory.
- A screen will pop up asking you to select the files to be added to the project.
- The next screen, Project Management, is going to ask you if you want to use source control management (git, svn) for your project and if yes,then the project files will be the first to be added to the project. You should add these files to the scm repository only if you know that they would be usefull for others, otherwise you should keep them to your self, by using exclude directives like .gitignore files in git or svn:ignoreproperty in svn.
If everything went well, your project is ready.
3.2 Configuring for wmake
You should now have your project open in Qt Creator and ready to proceed to project settings. On the left side of Qt Creator click on Projects. Right now you’re looking at the Build Settings screen. This is where you set your project building and cleaning steps.
- Build directory is your reference directory stored in %{buildDir} variable.
You have probably configured your OpenFOAM to work in the shell terminal by adding the command
source /usr/local/OpenFOAM/OpenFOAM-2.1.0/etc/bashrc
to your ~/.bashrc script-file. This exports environment variables pointing to libraries and executables directories of a selected OpenFOAM version. However, ~/.bashrc-script will not be able run if you launch Qt Creator from the window manager and you will not be able to simply call wmake to compile your application. Yet, there are several ways to use wmake.
3.2.1 Option 1: using foamExec
The cleanest in my opinion. Run the command foamExec with command argument wmake or wclean, as shown in the Figure above. This foamExec-script will load any OpenFOAM application of its same version (in this case 2.1.0).
3.2.2 Option 2: using ~/.profile instead of ~/.bashrc
Instead of adding the command
source /usr/local/OpenFOAM/OpenFOAM-2.1.0/etc/bashrc
to your ~/.bashrc script-file, add it to your ~/.profile-script. While ~/.bashrc-script is executed when terminal is launched, ~/.profile-script is executed by the display manager during the start-up process of the desktop session as well as by the login shell when one logs in from the textual console and, so, sets environment variables that are available to applications launched from the windows manager. The above command will load the environment variables that are appropriate for the Opt mode. If you want to switch from one mode to another from inside QtCreator, you should use the command
source /usr/local/OpenFOAM/OpenFOAM-2.1.0/etc/bashrc WM_COMPILE_OPTION=Debug
This is because it is possible to launch your program in Opt or Prof modes by calling it through foamExec and setting appropriate values for FOAM_SETTINGS, while it is not possible to do that same for the Debug mode. Therefore, Debug mode environment variables should be set before opening QtCreator and can be used as the default.
3.2.3 Option 3: write your own script
Other less advisable option is to write your own shell script like the makeScript also shown in the same Figure. Notice that this option was disabled there, so only the first is run by the Build Project command.
#!/bin/bash #Adding OpenFoam to shell environment source /usr/local/OpenFOAM/OpenFOAM-2.1.0/etc/bashrc if [ "$1" = clean ]; then echo wmake\: cleaning... wclean exit else if [ "$1" = build ]; then echo wmake\: building... wmake exit else echo $0\: \*\*\* No rule to $0 target \'$1\'. Stop. exit fi fi
3.2.4 Option 4: Add environment variables manually
well... more work... You can call wmake and wclean from OpenFOAM's bin directory.
You may now be able to build (ctrl+b) and clean the project.
3.2.5 Option 5: Start QtCreator from terminal
If QtCreator is started from a terminal with the OpenFOAM environment loaded, wmake and running the project will work. Running the application and debugging will also work. In a terminal run
. ~/OpenFOAM/OpenFOAM-2.2.x/etc/bashrc qtcreator
Or if you have OpenFOAM compiled in debug mode,
. ~/OpenFOAM/OpenFOAM-2.2.x/etc/bashrc WM_COMPILE_OPTION=Debug qtcreator
3.2.6 Option 6: Using different Build Settings for Debug, Opt and Prof
It is possible to have different build configurations, e.g.: one for debugging, one for optimized code and another for profiling. You can switch between them from inside QtCreator and it works even if QtCreator is not started from a terminal.
- The build configuration is set by the FOAM_SETTINGS environment variable, which can be set in Build Environment. Set the variable FOAM_SETTINGS to WM_COMPILE_OPTION=Debug (for the debug mode), WM_COMPILE_OPTION=Opt (for optimized code) or to WM_COMPILE_OPTION=Prof (for profiling).
- When you have just one build configuration, it works to use the command foamExec with the argument wmake at Build Steps' Custom Process Step. However, when using more than one build configuration, you may need to set command to /bin/bash and the argument to foamExec wmake, if you default shell is dash and not bash. The reason for it is that when executed by dash, foamExec fails to pass the value of the variable FOAM_SETTINGS as an argument to ~/OpenFOAM/OpenFOAM-2.3.1/etc/bashrc. This problem is reported in #252 Problems using foamExec in Ubuntu. The same modification should be done on Clean Steps' Custom Process Step.
- In order to generate a different executable to each of the build configurations, you can write EXE = $(WM_OPTIONS)/bin/<your_executable_name> on Make/files. WM_OPTIONS will be correctly set to the appropriate value. (WM_OPTIONS is "automatically" set because foamExec wmake calls etc/bashrc, which uses the value of FOAM_SETTINGS to construct WM_OPTIONS).
- Refer to Running application and Debugging for instructions on how to run and debug the executables built in different modes.
3.3 Autocomplete
Autocomplete will only work if Qt Creator sees the header files (.H) with the prototypes of the classes, functions, typedef and namespaces you are using. Add the directories where these header files are to your project in the file <project name>.includes. Each line corresponds to one directory.
Notice that Qt Creator will only be able to autocomplete in files which call the respective definition. OpenFOAM coding style often include standard routines inside the algorithm by #include calls. The compiler accepts this, but it is not a good programming practice. In this case, if you try to edit the routine file createFields.H, you will not have autocompletation of things defined in fvCFD.H. Autocompletation will work only in the file where #include "fvCFD.H" is written.
Auto-complete can either be set automatic or by pressing CTRL+Space
3.4 Running application
Here we have the same problem of not having the OpenFOAM environment variables loaded to Qt Creator. The same solutions apply (foamExec, ~/.profile, makeScript, etc.). Set a test case directory in the terminal and do not forget to prepare it by generating the mesh (blockMesh...) and configuring the dictionaries.
Note: there was problem when I tried to Run in terminal. There was a bug preventing my Qt Creator to connect with gnome-terminal [1]. My version of Qt Creator runs only with xterm -e, which is not the nicest terminal interface. But works well. You can change the terminal application in: Tools  Options...
Options...  Environment
Environment  General. In System:Terminal write:
General. In System:Terminal write:
xterm -e
If you have set different Build settings (see Option 6: Using different Build Settings for Debug, Opt and Prof), you may want to run each executable with a particular set of environment variables and another executable. If you have chosen to open QtCreator with WM_COMPILE_OPTION=Debug, you can assign other values for the environment variables before running your Opt or Prof executable by setting FOAM_SETTINGS to WM_COMPILE_OPTION=Opt or to WM_COMPILE_OPTION=Prof at Run Settings' Run Environment.
3.5 Debugging
It is also possible to debug applications with the GNU Debugger gdb. You will need to compile your OpenFOAM version in the debug mode. Change the compiler settings in OpenFOAM/OpenFOAM-1.6.x/etc/bashrc to debug with WM_COMPILE_OPTION=Debug and recompile OpenFOAM using ./Allwmake. This will take a few minutes.
There are four different ways of debugging locally with QtCreator, 1) debug it "inside" QtCreator, 2) loading a core file from a crashed run, 3) Start a program and attach a debugger 4) attach to a running process. They are all accessed through the menu Debug  Start Debugging
Start Debugging  '
'
1) This option is a particularly good choice if you have chosen to follow Option 6: Using different Build Settings for Debug, Opt and Prof. In Projects Run Settings, add a Run configuration with the executable you have compiled. Notice that, here, we may have the same problem of not having the OpenFOAM environment variables loaded to QtCreator. Option 1: using foamExec is not a solution for this Run configuration since QtCreator would try to debug from foamExec, but the solutions Option 2: using ~/.profile instead of ~/.bashrc, Option 4: Add environment variables manually and Option 5: Start QtCreator from terminal still apply (one may also achieve to successfully set the appropriate environment variables by configuring Run Settings' Deployment, but I could not find out how to do it). Don't forget that WM_COMPILE_OPTION=Debug is needed now.
Run Settings, add a Run configuration with the executable you have compiled. Notice that, here, we may have the same problem of not having the OpenFOAM environment variables loaded to QtCreator. Option 1: using foamExec is not a solution for this Run configuration since QtCreator would try to debug from foamExec, but the solutions Option 2: using ~/.profile instead of ~/.bashrc, Option 4: Add environment variables manually and Option 5: Start QtCreator from terminal still apply (one may also achieve to successfully set the appropriate environment variables by configuring Run Settings' Deployment, but I could not find out how to do it). Don't forget that WM_COMPILE_OPTION=Debug is needed now.
2) You'll need to enable core file dumping. Run
ulimit -c unlimited
Then run your application and wait for it to crash. There should be a new file called core in the directory. Go to QtCreator menu bar
menu bar debug
debug start debugging
start debugging  Attach to core. Select the core file, the application and you should be able to move upp en down in the stack.
Attach to core. Select the core file, the application and you should be able to move upp en down in the stack.
Both options 3) and 4) requires that other processes are allowed the read the memory of the debugged app. In order allow this you'll need to run
sudo su echo 0 > /proc/sys/kernel/yama/ptrace_scope exit
This will last for the current session only. On reboot you will have to repeat the commands. Note that this reduces the security of your system so don't leave it on for long.
3) This only works if you use Option 4: Start QtCreator from terminal i.e. start qtcreator in a terminal with OpenFOAM environment. Go to Debug Start Debugging
Start Debugging Start and debug external application. Select your executable and set the run dir to your test case. Tick run in terminal and remember to change the terminal emulator as per section 3.4. Hit Ok and the application should start and you should be able to stop at break points.
Start and debug external application. Select your executable and set the run dir to your test case. Tick run in terminal and remember to change the terminal emulator as per section 3.4. Hit Ok and the application should start and you should be able to stop at break points.
4) This option might be less convenient, since it requires your application to be running before you attach to it. One advice is to create an infinite loop or wait for user input somewhere in the code. Start your application outside QtCreator and note the process id. Go to QtCreator and got to Debug  Start Debugging
Start Debugging  Attached to a running application, set the process id and you should be able to start the debugging process.
Attached to a running application, set the process id and you should be able to start the debugging process.
One way to wait for user input is to include iostream
#include <iostream>
and then where you want to wait for user input add for example:
std::string go; std::getline(std::cin,go);
3.6 Usage hints
3.6.1 Jump to class and function declarations
You can open the header-file (.H) where a class or function was declared by using the tool:
Follow symbol under cursor (F2)
This is quicker than checking the doxygen manual! ;-D Obs.: take care not to accidentally alter it if you have writing permission to write to the source files.
3.6.2 Jump forth and back from class.C to class.H
Use the tool:
Switch header/source (F4)
4 Automated set up
The bash script at the end of this section will create the needed QtCreator files and set up build and clean steps to use foamExec wmake. If there is no Make/file and no myApp.C file it will use foamNewSource App to create a new template App. It's been tested to work with QtCreator 2.4.1 and OpenFOAM-2.1.x and OpenFOAM-2.2.x. To create your own copy of icoFoam follow these steps,
cp -r $FOAM_APP/solvers/incompressible/icoFoam myico cd myico rm -rf Make/linux* *.dep mv icoFoam.C myico.C foamAppToCreator myico
Edit the file Make/file and change the source and target to make sure the original icoFoam doesn't get overwritten. The contents should be
myico.C EXE = $(FOAM_USER_APPBIN)/icoFoam
Then start QtCreator and open myico.creator. The script assumes that Option 1 from section 3.2 will be used, i.e. compile using foamExec. If you'll be using one of the other options then adjust the build settings accordingly in QtCreator.
File:HowToUseQtCreator FoamAppToQtcreator.tar
5 Configuring development environment to specific requirements
The instructions provide in this page can be combined in different ways, allowing the user to configure the development environment to meet a broad range of personal perferences and needs. The following pages summarize the information needed to configure the development environment to meet certain specific requirements:
6 References
This tutorial is based on:
- using the Qt Creator IDE with non Qt projects posted in the blog Shinnok's Rants.
- Qt Reference Documentation: Specifying Build Settings
- HowTo Use OpenFOAM with Eclipse.
- ↑ [https://bugreports.qt-project.org/browse/QTCREATORBUG-1633 Bug report: Running in terminal works only with XTerm