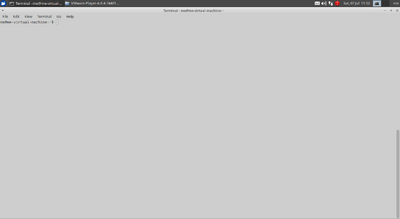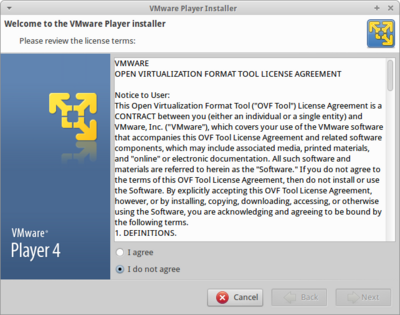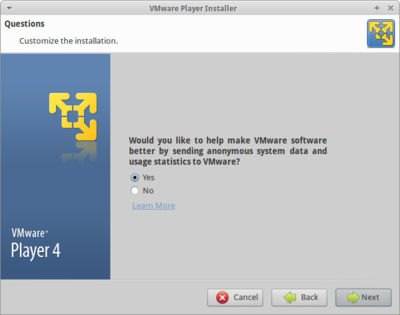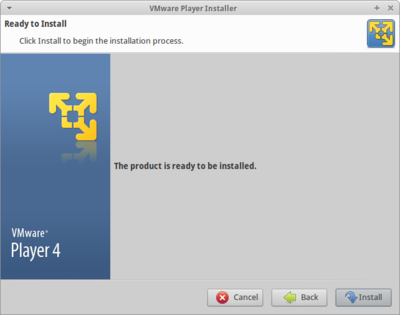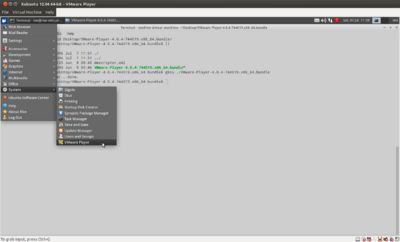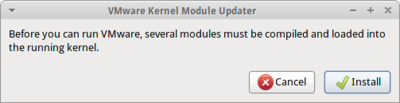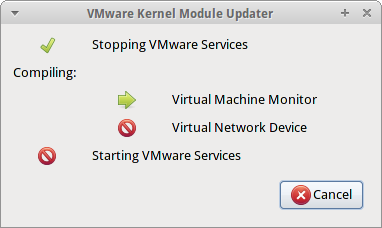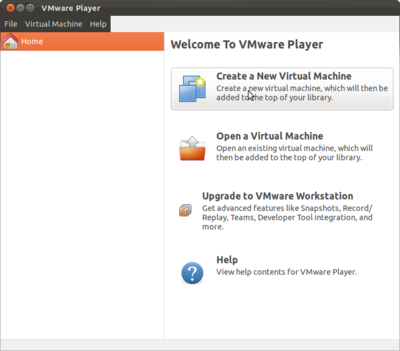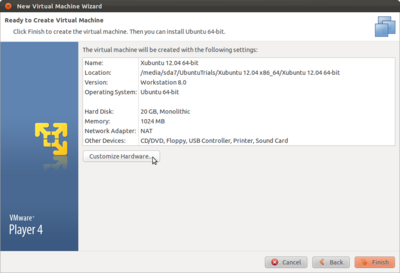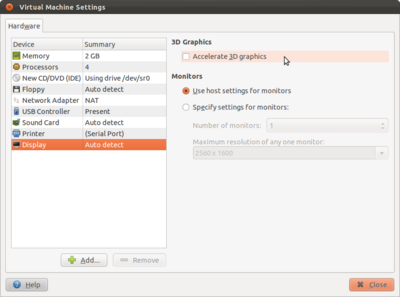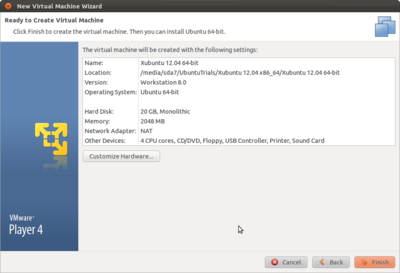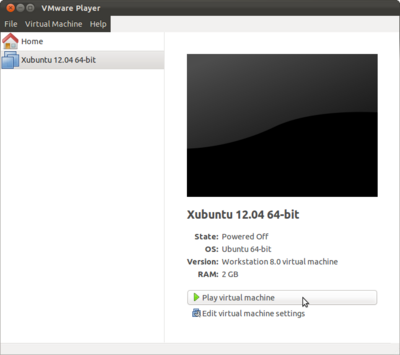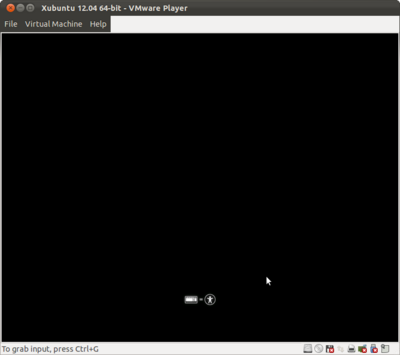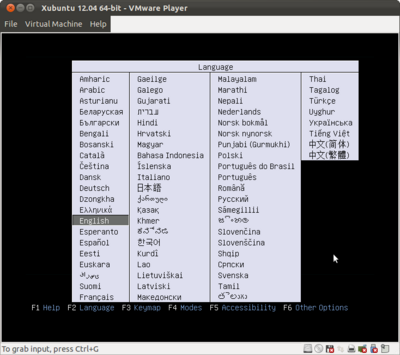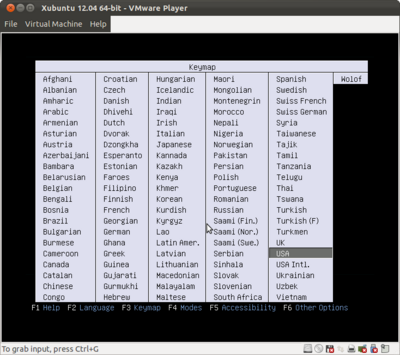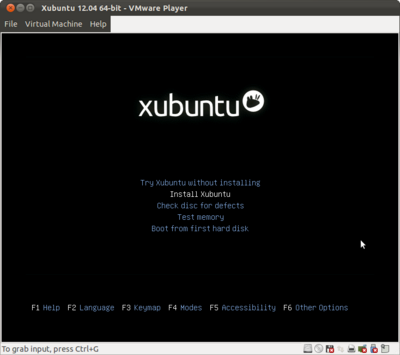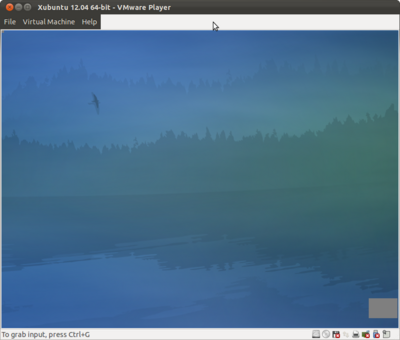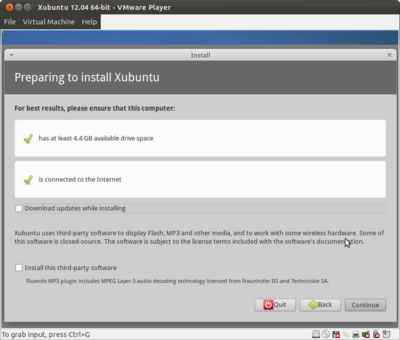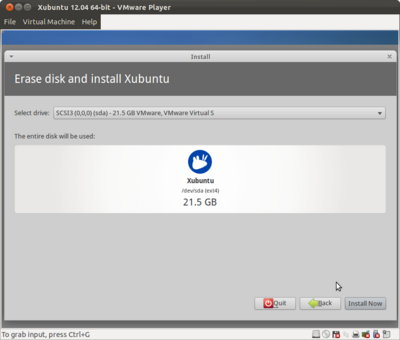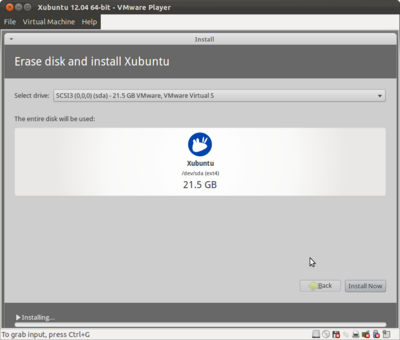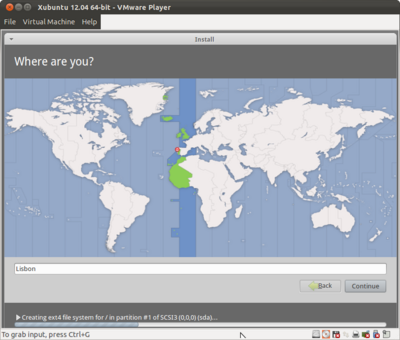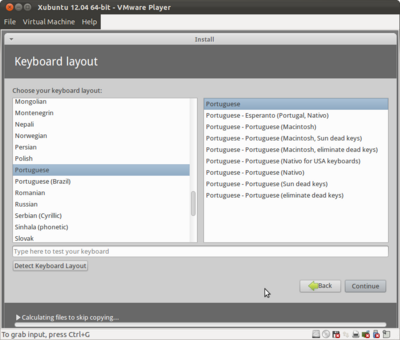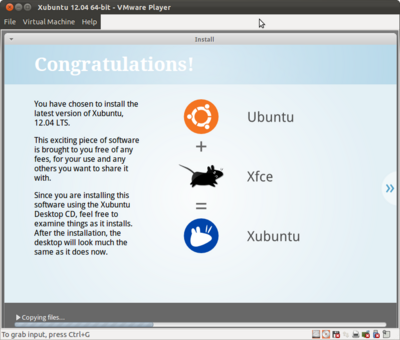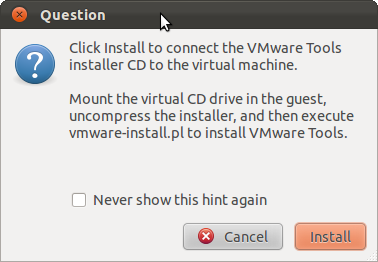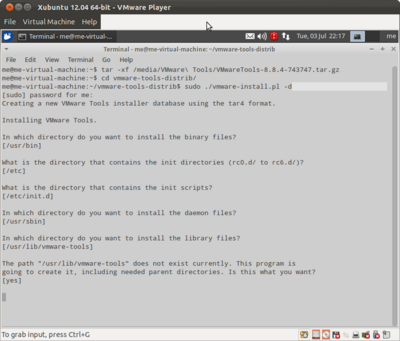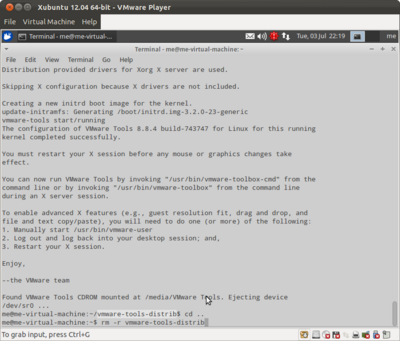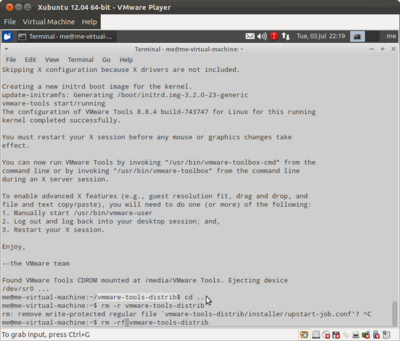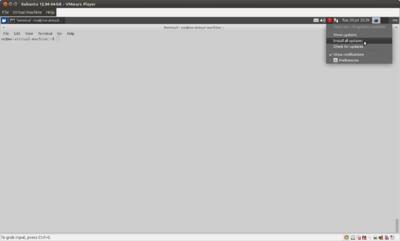HowTo Install Virtual Machines with VMware Player
Contents
[hide]1 Introduction
Testing OpenFOAM installations on several different Operating Systems can take its toll. But at least with virtualization, one person can handle 3, 4 or even more virtual machines at the same time or in sequence, all with a single real machine.
For the readers that don't know what machine virtualization is, here are some pages on this subject at Wikipedia:
- Page about what a Virtual machine is.
- The global description of what Virtualization is.
- Extended descriptions of selected virtualization software.
From the last link there are 2 popular and free virtualization applications for the general public:
- VirtualBox - The preferred among the open-source community, given the code is open-source.
- VMware Player - The one described in this How To page and which will be referred to from here on as VMplayer. Warning: VMPlayer is only free for non-commercial use.
The choice of using VMplayer is somewhat simple: it's free (for non-commercial use), very good (if not best) performance and easy to use. Nonetheless, VirtualBox is a very good competitor, specially for testing PXE boot images. (Wyldckat 00:11, 7 July 2012 (CEST))
This wiki page is divided into the following chapters:
- How to install VMplayer
- How to create a new virtual machine
- Troubleshooting - as in don't shoot your computer, shoot only the troubles themselves
Final introductory note: this tutorial would probably be more appreciated as a video tutorial, but that exercise is left to the readers that wish to contribute!
2 How to install VMplayer
First a few links for reference:
- The official page for VMware Player: www.vmware.com/vmplayer
- Official documentation: Getting Started with VMware Player
Go to the first link and take care of registering and downloading VMplayer for your desired Operating System (Windows, Linux or Mac OS X). (If you don't want to register... search online for other possible solutions, but be careful not to download damaged software.)
Note: The objective here is to install VMplayer on your real machine!
- On Windows (and Mac OS X ?), you simply double-click on the downloaded file.
- On Linux, you probably have to do it manually (click on images to enlarge):
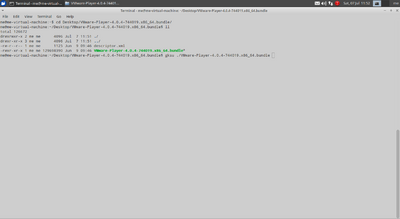
- Go into the folder where you have downloaded to the .bundle file;
- Check if the file is executable:
ll #or ls -lIt should have the execution permissions. If it doesn't have execution permissions, run:chmod +x VMware*
- Now run it:
gksu ./VMware<tab>
The <tab> text is in reference to you pressing the Tab key. As for gksu, that's the GUI version of sudo; if it doesn't work, then try sudo instead or simply run the VMware package as root.
Now, once the installer is running, here is what appears on Linux, although it will be very similar on the other Operating Systems:
If using Windows, you can skip to the next chapter. If using Linux, here's what to do:
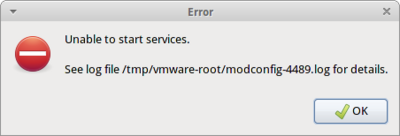
3 How to create a new virtual machine
Here it will be exemplified how to create and install a virtual machine with Xubuntu 12.04 x86_64 (64bit). This assumes you've already downloaded the desktop ISO of Xubuntu 12.04 x86_64, which we'll leave to the reader to figure out how and were to get it.
3.1 Create a New Virtual Machine
This section will take you step by step on how to create a new virtual machine, mainly oriented to test building OpenFOAM. This example will use Xubuntu 12.04 x86_64 (aka 64bits and amd64).
To run the VMplayer, it will depend on the Operating System you are using on your real machine:
- Windows
- Should be on the programs menu, on the lower left corner of the screen, in the button also known as the Start button.
- Linux
- Depends a bit on the distribution. The more modern ones work the same way you run any other application: you write the name of what you want to run (vmplayer, vmware or even player) and it will show you what it thinks you mean. On the more classic ones, it usually is put in the System Tools section.
You can also go old school and run in a terminal/console window:vmplayer
- Mac OS X
- If you have one, then you should already know where to look ;)
So, after you've managed to figure out how to run VMplayer, here are the steps to be taken (you can click on the images to see them bigger):
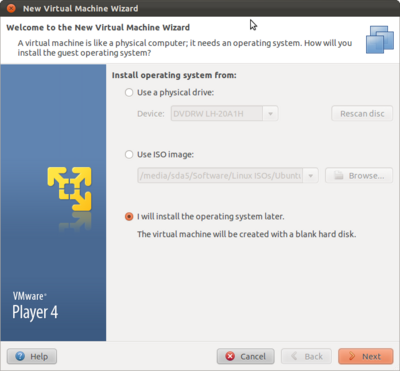
For this tutorial, we'll use the manual installation procedure (the third one), so we can have more control over the process.
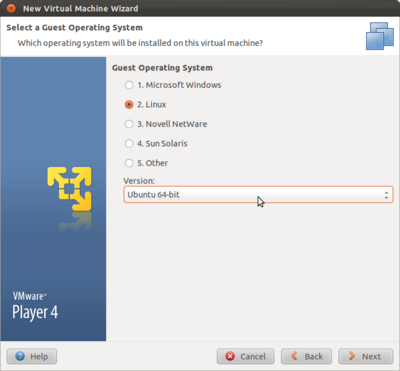
For the exemplified Xubuntu 12.04 x86_64 is a derivative of Ubuntu, so we will choose Ubuntu 64-bit.
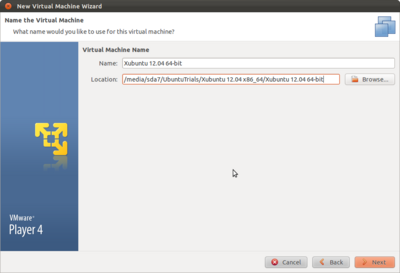
The confusion can be that one might assume that the Location is the parent folder for the virtual machine, where the Name would then give the folder name to the machine, which is not the case.
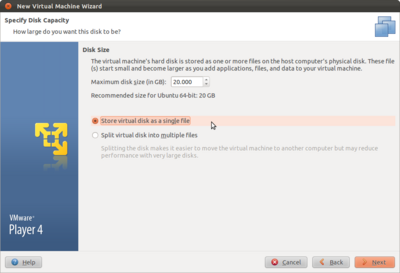
As shown in the example, keep the virtual disk in a single file, so you can have the best performance. The split option is very useful if you want to carry the virtual machine inside an external hard-drive that is formatted to FAT32.
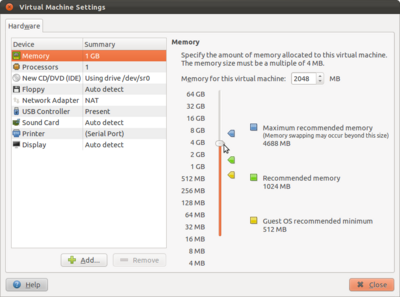
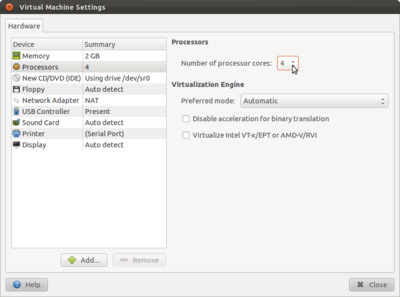
As for the Virtualization Engine, leave the default values as shown in the image above. If you're curious about what they do, check the user guide or search online.
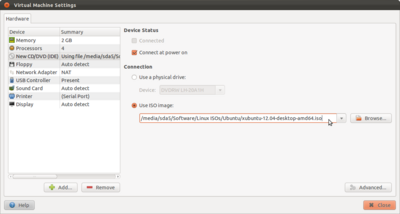
For now, this is it, so you can hit the Close button.
Keep in mind that you can add and remove virtual hardware, such as serial ports, hard disks, CD/DVD drives, sound cards, network cards, floppy drives and so on. You can add and remove them later on.
3.2 Installing Xubuntu 12.04 x86_64
Now onward to installing Xubuntu 12.04 x86_64 inside the virtual machine:
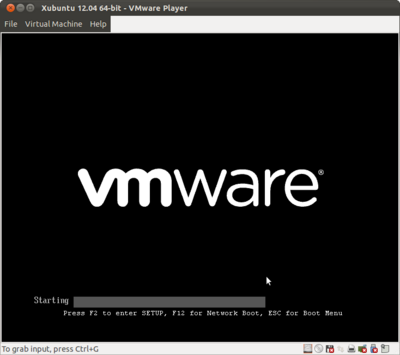
On the lower right corner you have a row of icons that represent the hardware in the virtual machine. Left or right clicking on each icon should give you control options, such as disabling or enabling the component, or changing the ISO to be used for installing an Operating System.
As disclaimed in the lower left corner of the window, a message indicates that you can get keyboard control inside the virtual machine if you hit the key combination Ctrl+G; you can also simply left click inside the window.
In the middle of the window you have the virtual BIOS screen. Pressing the key F2 (with keyboard control active inside it) will show you the set-up options for the virtual machine. In this tutorial we wont detail how to configure it, but it is in there that you can change the priority for booting first from the (virtual) CD/DVD drive or from the hard-drive.
If you take too long to press F2, you can use the key combination Ctrl+Alt+Insert, which is the same as if you pressed Ctrl+Alt+Delete on your real machine, i.e. sending the command for rebooting.
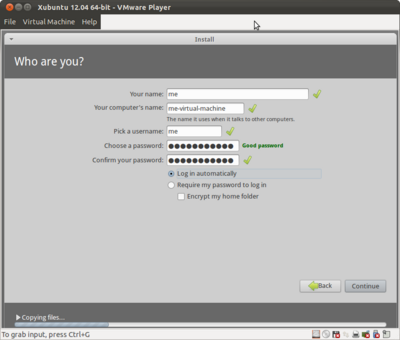
Log in automatically is very useful for testing OpenFOAM installations, so leave it on.
Nonetheless, always define a password; it doesn't (or shouldn't) have to be the one you use on the real machine. Just because it's a virtual machine, it doesn't mean it's safe from potential security problems which arise due to vulnerabilities!
Continue...
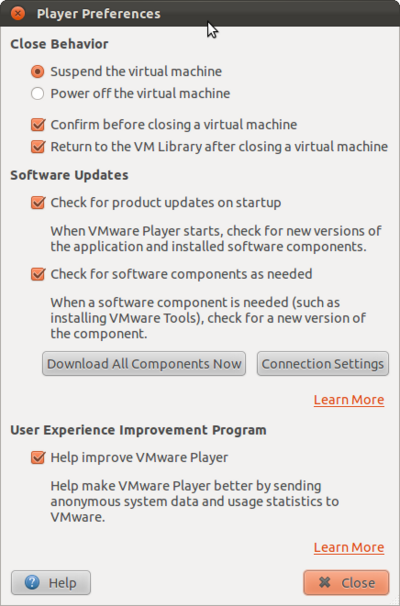
Press the Close button when done.
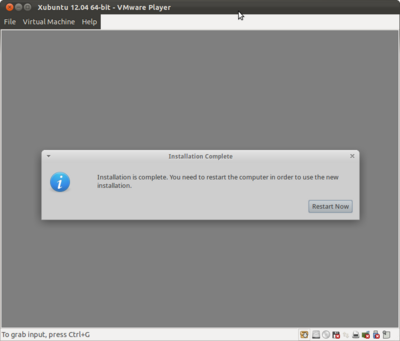
*Note*: If you didn't already have control inside the virtual machine, you will have to click a second time. You have control in the virtual machine when the message on the lower left shows To release input, press Ctrl+Alt.
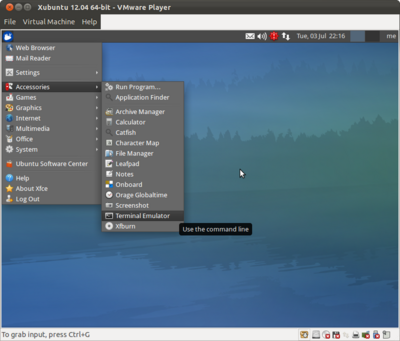
Therefore, start a new terminal window.
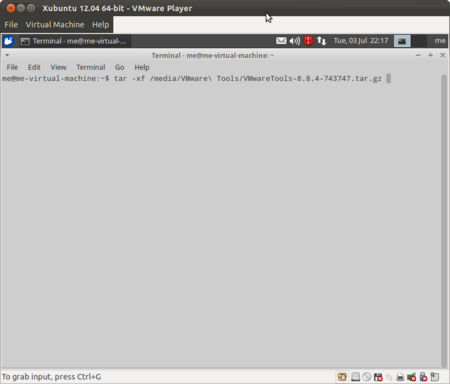
tar -xf /media/VMware\ Tools/VMwareTools-8.8.4-743747.tar.gz
Note: the file name may be different, so use the Tab for auto-completion:
tar -xf /media/VM<tab> tar -xf /media/VM\ Tools/VM<tab>
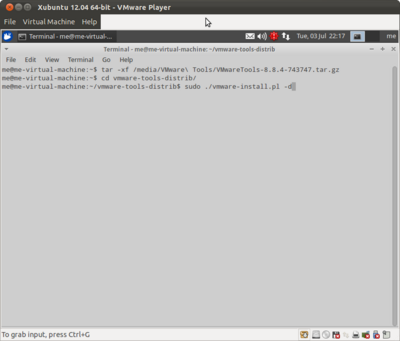
cd vmware-tools-distrib/
sudo ./vmware-install.pl -d This will ask for root access, namely your user password that you defined for the virtual machine. It will then install the drivers that will establish the connection between virtual and real machine.*Note:* In case you are using some other Linux distribution, make sure that before this command you install the GCC package!
*Another note*: the -d option is for using the default answers. Very useful, since there are a lot of questions. You can remove that option, if you want to do this step-by-step.
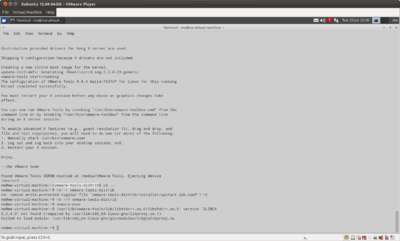
Nonetheless, the best would be to reboot the virtual machine... which you can do as is if it were the real machine: you go to the respective controls (upper right corner inside the virtual machine, the me text is a button with the username) and choose to reboot or even shutdown.
Now that you have a virtual machine working, it's up to you to do whatever you want inside it!
3.3 Final hints
- You can drag-and-drop files from the real machine file manager onto the file manager inside the virtual machine.
- You can also define a folder to be shared between the real and virtual machines. For that, go to the menu Virtual Machine -> Virtual Machine Settings, then choose the Options tab, and on the left pick the row Shared Folders. The rest on the right should be self-explanatory... but the idea is that you define a folder in the real machine to be shared with the virtual machine.
After you've accepted the changes, go back into the virtual machine and in the following folder you will find the shared folders:/mnt/hgfs/
- In the VMplayer window, menu Virtual Machine -> Enter Full Screen switches the virtual machine to full screen mode, with a top bar with the VMplayer menu. The Ctrl+Alt key combination will still work as intended when in full screen.
- The Unity mode, menu Virtual Machine -> Enter Unity is a merged mode that VMplayer provides, which virtualizes (in this case) the Xubuntu toolbar on the real machine, as well as any windows launched inside the virtual machine. This is a nice mode if you need a full immersion work environment.
- You can run more than one virtual machine at once! All you have to do is launch one VMplayer window per virtual machine.
- Caution: Building OpenFOAM on two or more virtual machines at the same time can be easily done, as long as you have enough real cores and memory in the real machine.
For example, a real machine with 8GB of RAM and 6 real cores, can easily run 3 VMs (virtual machines) with 2 cores and 2GB each. But it won't be able to handle very well 3 VMs with 4 cores and 2 GB each, since it will overload the system and might end up crashing the real machine! (Wyldckat 12:38, 7 July 2012 (CEST)) - Another reason for caution is to not install more than one Operating System on each VM at the same time. The heavy access to the real hard-drive might lock up things during installation of both VMs. (Wyldckat 12:38, 7 July 2012 (CEST))
- Caution: Building OpenFOAM on two or more virtual machines at the same time can be easily done, as long as you have enough real cores and memory in the real machine.
- You should not use two VMplayer windows to control the same virtual machine. If you try this, you're just asking for trouble.
- If you want to install a Windows Operating System in a virtual machine, keep in mind that Windows will demand that you use a new license for each virtual machine! Also, portability of such a virtual machine might not be as easy, since the real machine's specifications are reflected inside the virtual machine!
4 Troubleshooting
On this chapter is shown various known issues and solutions. Other issues and solutions can be found in the official documentation (see chapter How to install VMplayer) and online.
4.1 The yield() function is not activated
Issue: A message dialogue box appears saying:
The yield() function is not activated
And doesn't allow running the machine.
Note: This is happens on Linux with kernel versions greater or equal to 2.6.31.
Solution: To fix this until next boot, run as root:
echo "1">/proc/sys/kernel/sched_compat_yield sysctl -w kernel.sched_compat_yield="1"
For a permanent solution, run as root as well:
echo -e "\n\n#This is needed for Virtual Machines to run at full power\!\nkernel.sched_compat_yield = 1" >> /etc/sysctl.conf
4.2 Unable to operate the VMplayer window
Issue: Error and warning windows sometimes pop to the wrong side of the window, namely to the back of the VMplayer window!
Note: This is more common on Linux.
Solution: The main window is sometimes still usable, in the sense that it can still be moved out of the way, to reveal the small error/warning dialogue in the back of the main window.
4.3 /dev/vmmon does not exist
Issue: A dialogue appears with the message:
/dev/vmmon does not exist
Note: This is more common on Linux.
Solution: run as root:
/etc/init.d/vmware stop /etc/init.d/vmware start
5 Getting Help
If even after this highly detailed step-by-step guide you still can't figure things out or if a weird error occurred, you've got several options:
- Search online for a solution.
- Go to the VMware forums: Official VMware Player forum
- Ask in the dedicated CFD-Online forum thread here: OpenFOAM oriented tutorial on using VMware Player - support thread
6 History
Readers are welcome to improve this document if they so see fit to do it. Links to video tutorials directly related to this tutorial are also welcome.
Below is a short edit history. For the complete history, see the History link at the top-right of the page.