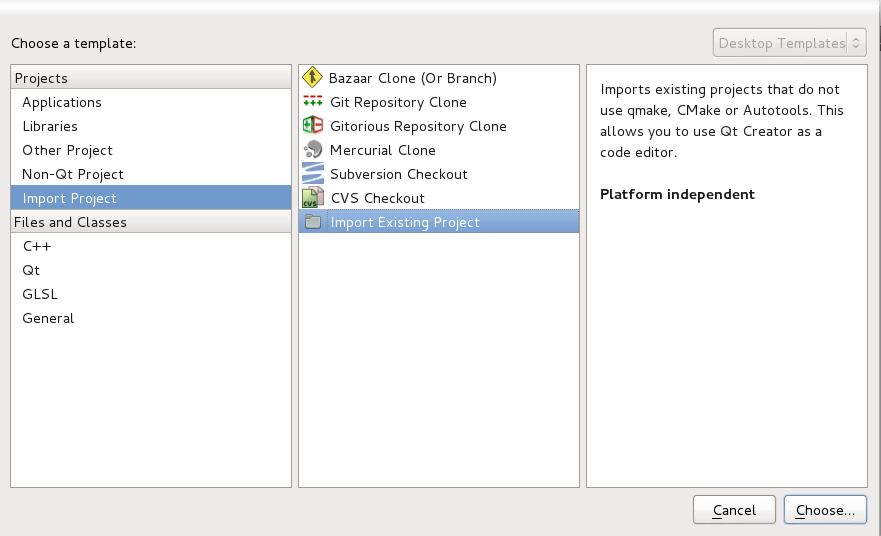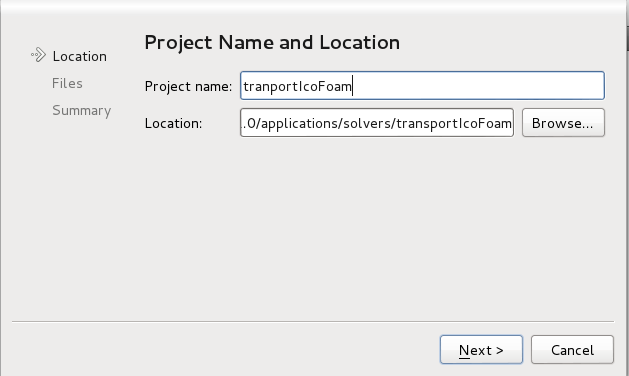HowTo Use OpenFOAM with QtCreator
From OpenFOAMWiki
Revision as of 17:30, 31 August 2012 by Rudolf.hellmuth (Talk | contribs)
Qt Creator is a powerful and flexible cross-platform integrated development environment (IDE) with strong orientation and support for C/C++ native development.
Contents
1 Why to use Qt Creator?
- Open Source
- Cross Platform – Works perfectly on Linux, Windows and Mac OS X
- Direct compatibility with other applications of Qt SDK (great for building GUI-applications!)
- Actively developed and improved
- Excellent syntax highlighting
- Magnificent code browsing and navigation in combination with useful and customizable keyboard shortcuts
- Great and generic (works with any file you include, it doesn’t have to know anything special about it)
- Code completion support
- Easily customizable and Extensible through plugins
- Support for integration with various Source Control Management tools like Git, Subversion, Bazaar, Mercurial, CVS and more.
- Debugger integration with both GDB and Microsoft’s Debugging Tools for Windows through CDB
- Custom configure, build, clean and deployment steps
- Integration with tools like Valgrind
- Per project settings
- Vim editing mode
- Code snippets
- A pretty fast IDE, even when indexing hundreds of files with hundreds of thousands lines of code for the first time
- Linux Man Pages context help integration - thanks to the flexible Qt Help System, this can be extended to almost any API
2 Download and installation
Most of the main Linux distributions have binaries in their repositories. Otherwise, download and install Qt Creator from http://qt.nokia.com/downloads.
Installation example in Debian/Ubuntu:
# apt-get install qtcreator
3 Starting an OpenFOAM project
(Obs.: Using Qt Creator version 2.5.0)
- Open Qt Creator
- Go to File
 New File or Project
New File or Project  Other Project
Other Project
- Click on Import Existing Project
- Give your project a name and select the location to your project source tree. Click on Next.
4 References
This tutorial is based on: