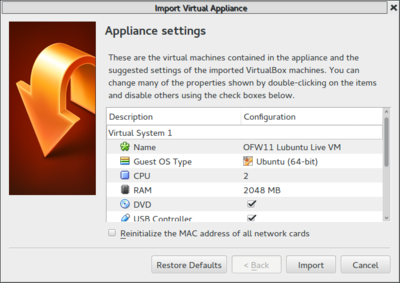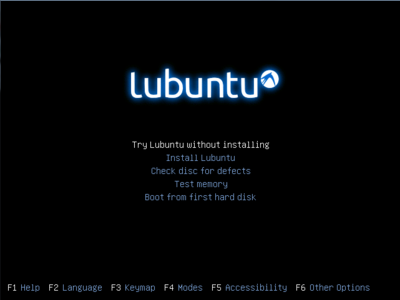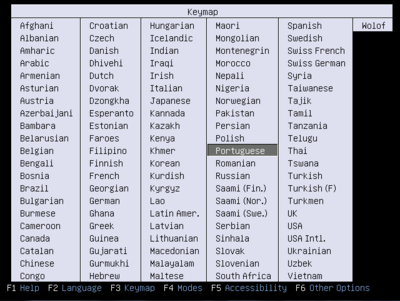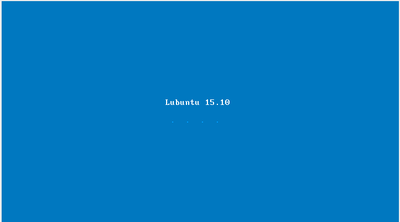Difference between revisions of "Installation/Live Images/USB-Stick for OFW11/User Guide"
m (→Booting: small typo fix in link) |
m (→Booting the USB-stick via VirtualBox: fixed line break, to avoid breaking the list) |
||
| Line 60: | Line 60: | ||
# Copy the folder {{tt|VM}} from the USB-stick onto your desktop or documents folder or some other folder. | # Copy the folder {{tt|VM}} from the USB-stick onto your desktop or documents folder or some other folder. | ||
# Go into the folder {{tt|VM}} on your target location (desktop/documents/other) and double-click on the file {{tt|OFW11USBVM.ova}}. This should start VirtualBox and its interactive import mechanism. | # Go into the folder {{tt|VM}} on your target location (desktop/documents/other) and double-click on the file {{tt|OFW11USBVM.ova}}. This should start VirtualBox and its interactive import mechanism. | ||
| − | # As shown in the image below, it shows the import window for the file you double-clicked on. If this window didn't appear, then through VirtualBox's own menu, choose: {{tt|File -> Import Appliance...}} and then browse to find the OVA file mentioned in the previous step. | + | # As shown in the image below, it shows the import window for the file you double-clicked on. If this window didn't appear, then through VirtualBox's own menu, choose: {{tt|File -> Import Appliance...}} and then browse to find the OVA file mentioned in the previous step. [[Image:OFW11-Import_small_OVA.png|thumb|400px|center|<div id="ofw11-small-ova">This is an example interface of VirtualBox's import mechanism for the small OVA file on Ubuntu.<br>'''Click on the import button to continue.'''</div>]] |
| − | [[Image:OFW11-Import_small_OVA.png|thumb|400px|center|<div id="ofw11-small-ova">This is an example interface of VirtualBox's import mechanism for the small OVA file on Ubuntu.<br>'''Click on the import button to continue.'''</div>]] | + | |
# Once the import is complete, you need to: | # Once the import is complete, you need to: | ||
## Select the newly imported VM on the list shown on the left side of the window. | ## Select the newly imported VM on the list shown on the left side of the window. | ||
Revision as of 21:02, 13 February 2016
WARNING: These instructions are currently being written and under testing!
1 Introduction
This small user guide aims at getting you started with using the 64-bit Lubuntu 15.10 Live installation that is currently available for a physical USB-stick (real or virtual boot) or as a Virtual Machine Appliance for the VirtualBox.
WARNING: The image and virtual machines created for the Workshop will not work in 32-bit machines.
Contents
2 Software provided with the disk image(s)
- Lubuntu 15.10 x86_64
- Live USB drive boot for full capabilities.
- Virtual Box installers for Mac OS X and Windows, along with the respective virtual machine for virtual live booting are provided in the USB drive as well, in case the live boot in the real machine fails.
- foam-extend 3.2-nextRelease branch
- OpenFOAM 3.0.x
- Note: It's not OpenFOAM-dev, because we already have foam-extend 3.2-nextRelease branch to worry about.
- Each version of foam-extend and OpenFOAM will have its own version stack of third-party software. For example:
- OpenFOAM 3.0.x will provide ParaView 4.4;
- foam-extend 3.2-nextRelease will probably provide ParaView 5.0.
- swak4Foam and PyFoam, both as up-to-date as possible, for both foam-extend and OpenFOAM.
- cfMesh, as up-to-date as possible, for both foam-extend and OpenFOAM.
- (Planned, not yet available) Helyx-OS
- (Planned, not yet available) DICE
- (Planned, not yet available) Cases and software for the training sessions
3 Booting
There are 3 ways we can boot up the Lubuntu Live installation that was created for this Workshop:
- If you believe your laptop (or transportable desktop) computer can boot the physical USB-stick, then please try the instructions given in section Booting directly from the USB-stick.
- If your laptop (or transportable desktop) computer cannot boot from the physical USB-stick, then please try the instructions given in section Booting the USB-stick via VirtualBox.
- If your machine cannot handle the USB stick, or if you cannot deploy the disk image to your own USB-stick or if there aren't any more sticks left in the Workshop, then you can rely on using a Virtual Machine. For this, follow the steps given in section Booting without USB-stick and with Virtual Machine Appliance.
3.1 Booting directly from the USB-stick
Each laptop has its own booting strategy, where some might not even be able to do so.
Nonetheless, the conventional way is:
- Insert the USB-stick in your laptop.
- While the laptop is booting up, it should show a keyboard key option for booting, which usually is either one of the following keys: DEL, F2, F10, ESC, Or any other F* keys.
- Then either use the boot menu that the BIOS/UEFI provides or configure the BIOS/UEFI to first boot from the USB-stick.
- If it starts booting properly from the USB-stick, it should show the language selection screen, as shown in the chapter Live Boot menu .
- Or possibly only a black screen with only a symbol on the lower left corner of the screen. In which case, please wait 30 seconds to start booting without pressing any keys.
Now, depending on whether it all went well or not:
- If it went well, then please proceed to the chapter Live Boot menu .
- If it did not go as planned, then please turn off your computer and boot into your standard Operating System, may it be Windows or Mac OS X. Then go to the section Booting the USB-stick via VirtualBox.
3.2 Booting the USB-stick via VirtualBox
We wont go into lengthy details on how to install and use VirtualBox, because it already a fairly good guide on its website, as shown here: Chapter 1. First steps. If you don't have access to the Internet, but you do have access to the USB-stick, then check the folder ThirdParty and open the PDF file VirtualBox-UserManual.pdf.
The installers for Windows and Mac OS X are inside the folder ThirdParty.
In addition, since we will be booting the USB-stick within VirtualBox, after installing it, please also install the extension pack, which is inside the sub-folder VirtualBoxExtensionPack. It's the file Oracle_VM_VirtualBox_Extension_Pack-*.vbox-extpack and if you double-click on it, VirtualBox should open it without any problems; if double-click didn't work, check the section 8.36 VBoxManage extpack in the VirtualBox-UserManual.pdf document.
Now, once you have installed VirtualBox and got a hang on the basics, then follow these steps:
- Copy the folder VM from the USB-stick onto your desktop or documents folder or some other folder.
- Go into the folder VM on your target location (desktop/documents/other) and double-click on the file OFW11USBVM.ova. This should start VirtualBox and its interactive import mechanism.
- As shown in the image below, it shows the import window for the file you double-clicked on. If this window didn't appear, then through VirtualBox's own menu, choose: File -> Import Appliance... and then browse to find the OVA file mentioned in the previous step.
- Once the import is complete, you need to:
- Select the newly imported VM on the list shown on the left side of the window.
- Click on the Storage icon on the right side of the window.
- On the item hanging from the Controller: IDE tree branch, shown on the middle of the newly shown window;
- One the Optical Drive shown on the right part of the screen, click on the CD/DVD icon and browse for the ISO file that is inside your local VM folder, namely the file VMbootUSB.iso.
- Click on the OK button for the Settings window.
- Now, with our virtual machine named OFW11 Lubuntu Live VM selected on the right side of the window, click on the big Start button on the top and let it start the virtual machine!
- If it starts booting properly from the USB-stick, it should show the language selection screen, as shown in the chapter Live Boot menu .
Now, depending on whether it all went well or not:
- If it went well, then please proceed to the chapter Live Boot menu .
- If it did not go as planned, then try the section Booting without USB-stick and with Virtual Machine Appliance and/or ask for assistance at the Workshop or on the forum at CFD-Online.
3.3 Booting without USB-stick and with Virtual Machine Appliance
TODO
If all went well in the chapter Booting, then please follow the following steps:
- The first screen after the booting process started, should be the language option:
- It should then show the boot menu:
- This is the keyboard options menu:
- Now we’re back to the boot menu:
- If all went well, the light on the USB-stick should start blinking (if there is one) and the boot menu will take a little while to go away… eventually, something like one of the following two images will appear:
- When the boot is complete, it should show the Lubuntu Desktop:
Now, if all went well, please continue reading the next chapters!
5 Details of the desktop
- Start menu... well, it's called something else, but it's akin to Windows XP Start button.
- File explorer, for looking interactively to the contents of the files.
- Firefox, for browsing the internet or at least for opening HTML pages.
- LXTerminal, which is the console application for interacting with OpenFOAM/foam-extend applications.
- Minimize all windows, so that we can see the desktop.
- Workspaces, which represent 2 desktops, for showing only one at a time. It's a neat desktop organization capability.
- Window list bar, where the open windows on the current workspaces at listed as long buttons
- Battery icon, which should look different when you have a laptop and the battery is plugged in.
- Network (and WiFi) configuration.
- Shows the current time... and date if you click on it.
- The button for system shutdown, reboot and so on.
6 Starting up OpenFOAM/foam-extend
Double click on the LXTerminal icon.
- For loading the shell environment for OpenFOAM 3.0.x, run:
of30x
- For loading the shell environment for foam-extend 3.2-nextRelease, run:
fe32
Note: Always use a different LXTerminal for each version.